WordPress’te ‘DNS sunucusu yanıt vermiyor’ hatasını düzeltmenin en kolay yolunu mu arıyorsunuz?
Kendi WordPress web sitenizde veya üçüncü taraf sitelerinde çok sayıda nedenden dolayı DNS yanıt vermiyor hatası alabilirsiniz.
Bu yazıda, WordPress’teki ‘DNS sunucusu yanıt vermiyor’ hatasını kolayca nasıl gidereceğinizi ve düzelteceğinizi göstereceğiz.
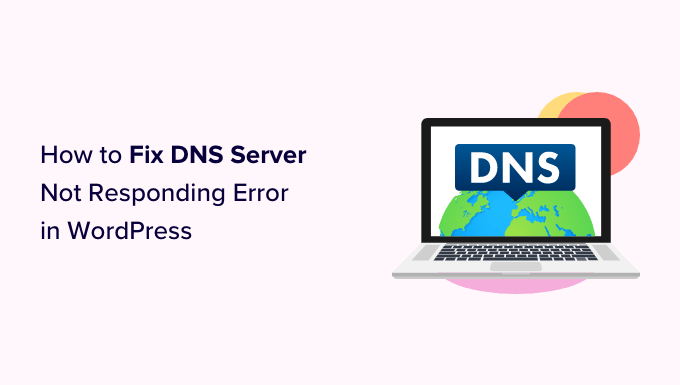
WordPress’teki ‘DNS Sunucusu Yanıt Vermiyor’ Hatası Nedir?
‘DNS sunucusu yanıt vermiyor’ hatası, kullanıcıların karşılaşabileceği en yaygın WordPress hatalarından biridir.
Bu hata, kendi web sitenizi ziyaret etmenizi engelleyerek sorun gidermeyi zorlaştırır. Yeni başlayanların çoğu, bu hatayı yalnızca kendilerinin mi yoksa diğer herkesin mi gördüğünden emin değil.
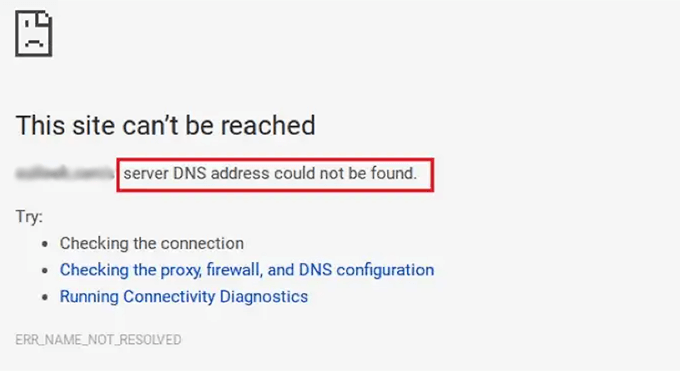
‘DNS sunucusu yanıt vermiyor’ hatası, tarayıcınızın web sitesini barındıran sunucularla bağlantı kuramadığı anlamına gelir.
Bu hata genellikle, kullanılamayan bir DNS sağlayıcısı olduğunda, güvenlik duvarı sorunları, ağ bağlantısı sorunları olduğunda veya internet modeminizde veya yönlendiricinizde bir sorun olduğunda ortaya çıkar.
Bununla birlikte, web sitenizdeki ‘DNS sunucusu yanıt vermiyor’ hatasını kolayca gidermenin ve düzeltmenin birden çok yoluna bir göz atalım.
1. İnternet Bağlantınızı Kontrol Edin
İnternet bağlantınız kesildiği için ‘DNS sunucusu yanıt vermiyor’ hatası alabilirsiniz. Başlamak için, o anda internete bağlı olduğunuzdan emin olmanız gerekir.
İnternetiniz bağlı olduğu halde hata devam ediyorsa bilgisayarınızı açıp kapatarak internet bağlantınızı yeniden başlatabilirsiniz.
Veya yönlendiricinizin güç kaynağı bağlantısını kesebilir ve yeniden bağlamadan önce en az bir dakika bekleyebilirsiniz.
Bundan sonra, hatanın giderilip giderilmediğini görmek için WordPress blogunuzu ziyaret etmeyi deneyin.
2. Başka Bir Web Tarayıcısına veya Gizli Moda Geçmeyi Deneyin
Bazen bu hata, varsayılan web tarayıcınızda bir sorun olduğu için oluşur.
Mozilla Firefox veya Microsoft Edge gibi başka bir tarayıcı kullanarak WordPress sitenizi ziyaret ederek ‘DNS sunucusu yanıt vermiyor’ hatasını çözmeyi deneyebilirsiniz.
Örneğin, Google Chrome kullanıyorsanız ve tarayıcı ‘DNS sunucusu yanıt vermiyor’ hatasını gösteriyorsa, web sitenize Mozilla Firefox kullanarak erişmeyi deneyin.
Ayrıca, Chrome’un Gizli modunu kullanmak gibi, sayfayı özel bir sekmede açmayı da deneyebilirsiniz.
Web sitesine diğer tarayıcıda erişebiliyorsanız, bu, sorunun varsayılan web tarayıcınızda olduğu anlamına gelir.
Bu durumda, sorunu çözüp çözmediğini görmek için tarayıcı önbelleğini temizleyebilirsiniz. Bu sorunu çözmezse, tarayıcıyı yeniden yüklemeyi deneyebilirsiniz.
3. Güvenlik Duvarınızı veya Antivirüsünüzü Devre Dışı Bırakın
Güvenlik duvarı ve Antivirüs programları, bilgisayarınızı kötü amaçlı yazılımlardan korur.
Ancak bazen bu programlar, katı ayarlar veya programın kendisindeki bir sorun nedeniyle güvenilir siteleri de engelleyebilir.
Bu yazılımlar nedeniyle ‘DNS sunucusu yanıt vermiyor’ hatası alıp almadığınızı kontrol etmek için güvenlik duvarı ve antivirüs programlarınızı geçici olarak devre dışı bırakmanız gerekir.
Windows kullanıyorsanız, Başlat menüsünden Ayarlar uygulamasını seçerek güvenlik duvarı ve virüsten koruma programlarını kolayca devre dışı bırakabilirsiniz.
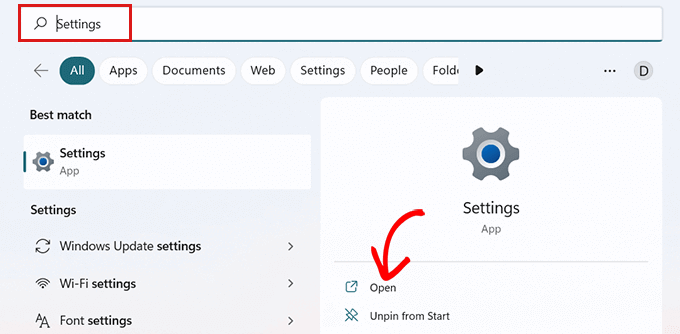
‘Ayarlar’ uygulamasındayken, kenar çubuğundan ‘Gizlilik ve Güvenlik’ seçeneğini tıklayın.
Şimdi ‘Gizlilik ve Güvenlik’ sekmesinde ‘Windows Güvenliği’ seçeneğini seçin.
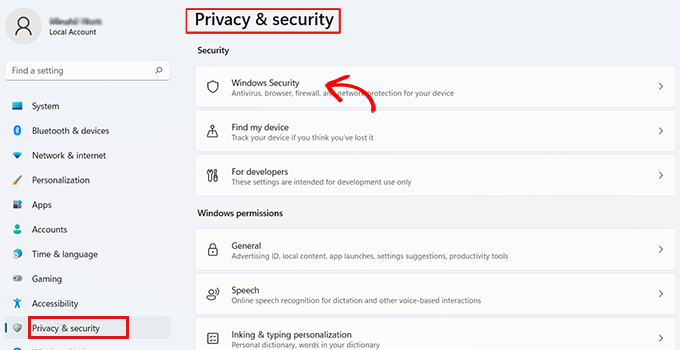
‘Windows Güvenliği’ sayfasında, listeden ‘Virüs ve Tehdit Koruması’ seçeneğini seçmeniz gerekir.
Bundan sonra, ‘Microsoft Defender Güvenlik Duvarı’ seçeneğinin altındaki anahtarı değiştirmeniz ve Kapalı olarak ayarlamanız gerekir.
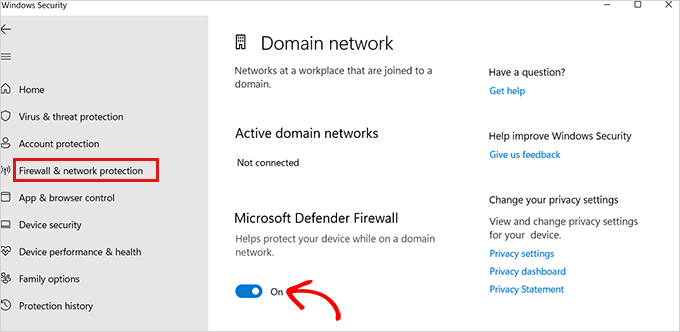
Mac kullanıyorsanız şuraya gidin: Sistem Tercihleri » Güvenlik ve Gizlilik Apple araç çubuğundan.
Bu sizi ‘Güvenlik ve Gizlilik’ penceresine götürecektir.
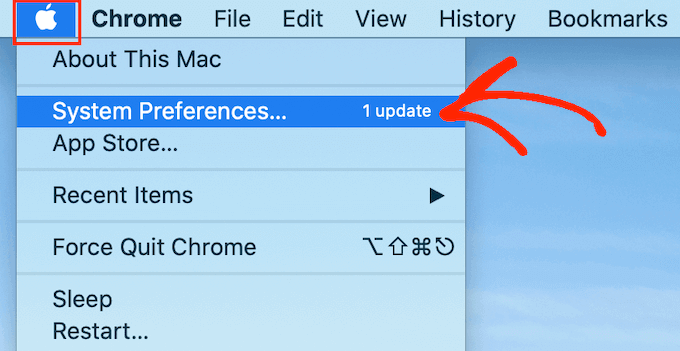
Burada ‘Güvenlik Duvarı’ sekmesine tıklayın ve ardından güvenlik duvarını kapatın.
Artık antivirüs ve güvenlik duvarı programlarını devre dışı bıraktınız.
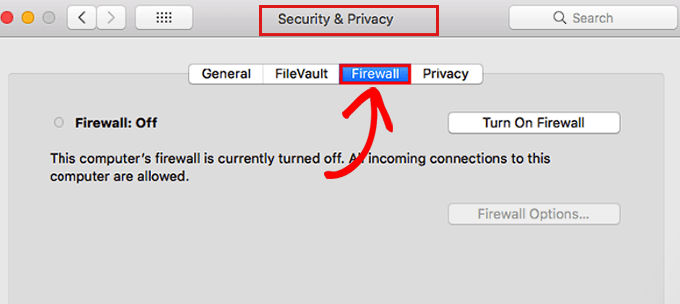
Güvenlik duvarını devre dışı bıraktıktan sonra, hatanın çözülüp çözülmediğini görmek için sitenizi ziyaret edin.
4. DNS Sunucusu Adresini Değiştirin
Bazen ‘DNS sunucusu yanıt vermiyor’ hatası, internet servis sağlayıcınız tarafından size atanan DNS sunucusunun kullanılamaması veya hatalı bilgilere sahip olması nedeniyle ortaya çıkar.
Bu durumda, ücretsiz DNS adresi sunan Cloudflare veya Google Public DNS gibi farklı bir genel DNS sunucusuna geçerek sorunu çözebilirsiniz.
Windows kullanıyorsanız, görev çubuğundan Windows Arama Kutusuna gidin ve ‘ yazın.ncpa.cplAğ Bağlantıları sayfasına erişmek için ‘.
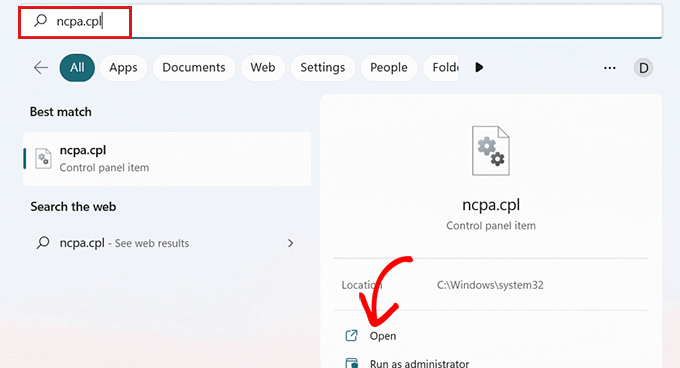
‘Ağ Bağlantıları’ sayfasına geldiğinizde, kullanmakta olduğunuz internet bağlantısına sağ tıklayın.
Ardından, açılan bilgi isteminden ‘Özellikler’ seçeneğini seçmeniz yeterlidir.
Bu noktada, bir yönetici parolası sağlamanız gerekebilir. Bu izinlere sahip değilseniz, BT departmanınızla veya bilgisayar yöneticinizle iletişime geçin.
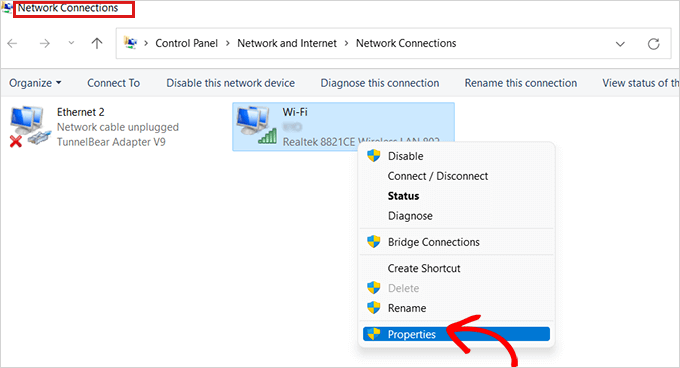
Bundan sonra, ‘Özellikler’ penceresini göreceksiniz.
Burada, yeni bir pencere açacak olan listeden ‘İnternet Protokolü Sürüm 4 (TCP/IPv4)’ seçeneğini bulup çift tıklamanız gerekir.
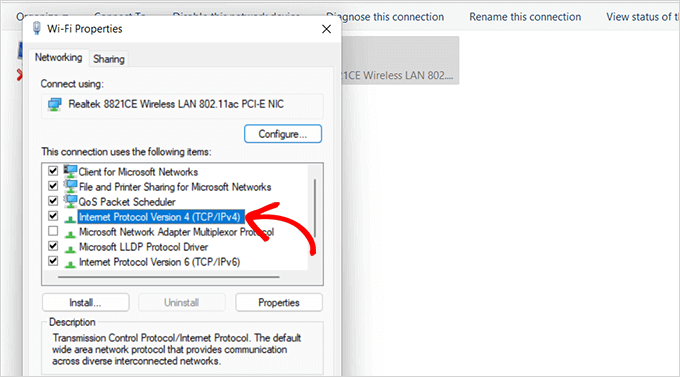
Buradayken, ‘Otomatik olarak bir IP adresi al’ kutusunu ve ardından ‘Aşağıdaki DNS sunucu adreslerini kullan’ kutusunu işaretlemeniz yeterlidir.
Ardından public DNS sunucularından aldığınız DNS adresini yazmanız ve alttaki ‘Tamam’ butonuna tıklamanız gerekmektedir.
Örneğin: Cloudflare genel DNS’si 1.1.1.1’e karşılık Google genel DNS’si 8.8.8.8 ve 8.8.4.4’tür.
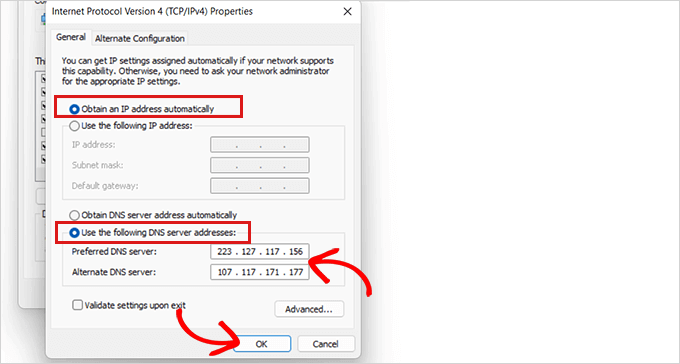
Şimdi bilgisayarınızı yeniden başlatın ve hatanın çözülüp çözülmediğini görmek için sitenizi ziyaret edin.
Mac kullanıcısıysanız, araç çubuğundaki Apple simgesini seçmeniz ve ‘Sistem Tercihleri’ seçeneğini tıklamanız yeterlidir.
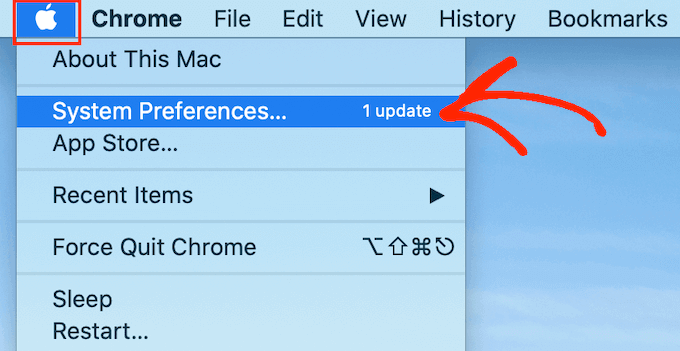
Görünen açılır pencerede ‘Ağ’ı seçin ve ardından’ Gelişmiş ‘düğmesine tıklayın.
Bundan sonra, ‘DNS’ sekmesini açmanız yeterlidir. Burada sol alt köşede bir ‘+’ düğmesi bulacaksınız.
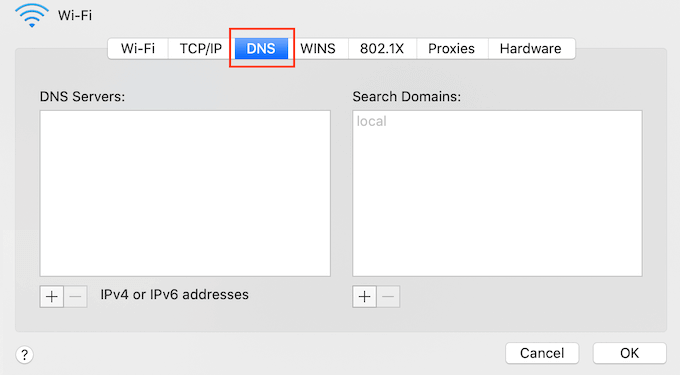
Tıklandığında, 0.0.0.0 adresiyle yeni bir DNS sunucusu eklenir.
Şimdi devam edin ve kullanmak istediğiniz genel DNS sunucusunun numaralarını yazın.
Örneğin: Cloudflare genel DNS’si 1.1.1.1’e karşılık Google genel DNS’si 8.8.8.8 ve 8.8.4.4’tür.
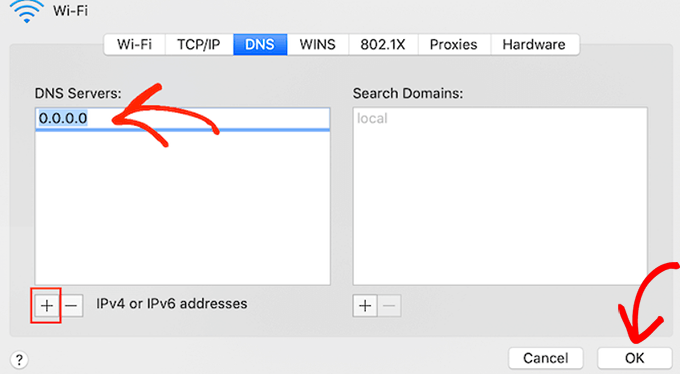
Bundan sonra, sizi bir önceki açılır pencereye geri götürecek olan ‘Tamam’ düğmesine tıklamanız yeterlidir.
Burada, değişikliklerinizi kaydetmek için ‘Uygula’ düğmesini tıklamanız yeterlidir.

Şimdi, hatanın giderilip giderilmediğini kontrol etmek için sitenizi ziyaret etmeniz gerekiyor.
5. DNS Önbelleğinizi Temizleyin
Tıpkı tarayıcınız gibi, bilgisayar da ziyaret ettiğiniz web sitelerinin tüm IP adreslerini saklar, böylece aynı IP adresini iki kez aramak zorunda kalmaz.
Ancak, DNS önbellek bilgileri güncelliğini yitirebilir ve bu da sitenizde ‘DNS sunucusu yanıt vermiyor’ hatasına neden olabilir.
Bu, sitenizi yeni bir alan adına taşıdığınızda veya sitenizi yeni bir WordPress barındırıcısına taşıdığınızda olabilir.
DNS önbelleğinizi temizlemek, ‘DNS sunucusu yanıt vermiyor’ hatasını kaldırabilir. Yapmanız gereken tek şey, daha fazla talimat için Mac, Windows ve Google Chrome’da DNS önbelleğinizi nasıl temizleyeceğinize ilişkin kılavuzumuza göz atmak.
Bu makalenin, WordPress’te ‘DNS sunucusu yanıt vermiyor hatasını’ nasıl kolayca düzelteceğinizi öğrenmenize yardımcı olacağını umuyoruz. Ayrıca, WordPress için nihai güvenlik kılavuzumuza ve küçük işletmeler için en iyi e-posta pazarlamasına göz atmak isteyebilirsiniz.
Bu makaleyi beğendiyseniz, lütfen bize abone olun Youtube kanalı WordPress video eğitimleri için. Ayrıca bizi burada bulabilirsiniz. twitter Ve Facebook.


