Hiç müşterileriniz veya kullanıcılarınız için WordPress yönetici panosunu beyaz etiketlemek istediniz mi?
WordPress güzel bir kullanıcı arayüzü ile gelir, ancak bazen onu kendi ihtiyaçlarınıza göre özelleştirmeniz veya müşterileriniz için basitleştirmeniz gerekebilir.
Bu yazıda, WordPress yönetici panonuzu nasıl beyaz etiketleyeceğinizi göstereceğiz.
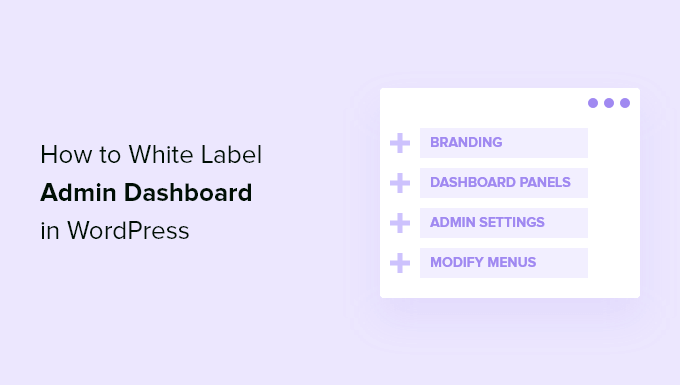
Beyaz Etiketli WordPress Nedir ve Ne Zaman İhtiyacınız Olur?
WordPress, internetteki web sitelerinin %43’ünden fazlasına güç verdiği için dünyanın en popüler içerik yönetim sistemidir (CMS). Ancak, birçok insan hala bundan haberdar değil.
Bir müşteri projesi üzerinde çalışırken WordPress’e aşina olmayabilirler. Müşteriler, web sitelerini güncellemenin kolay bir yolunu istiyor. Temalar, eklentiler, güncellemeler, güvenlik ve WordPress kullanmayı öğrenmekle uğraşmak istemiyorlar.
Bir WordPress yönetici panosunu beyaz etiketleme, WordPress yönetici alanını özelleştirmenize olanak tanır. Müşterileriniz veya kullanıcılarınız için daha akıcı bir arayüz oluşturmak için varsayılan WordPress markasını kendi markanızla değiştirebilir ve gereksiz öğeleri gizleyebilirsiniz.
Bunu söyledikten sonra, fazla çaba harcamadan WordPress yönetici panosunu nasıl beyaz etiketleyebileceğinize bir göz atalım.
Beyaz Etiketleme WordPress Yönetici Panosu
Sitenizin yönetici alanını beyaz etiketlemenin en iyi yolu, Beyaz Etiket CMS Eklenti. Oturum açma sayfasını özelleştirmenize, markanızı eklemenize, kontrol panelini düzenlemenize, müşterilerinizin görebileceği menüleri kontrol etmenize ve daha fazlasına izin veren ücretsiz bir WordPress eklentisidir.
Yapmanız gereken ilk şey White Label CMS eklentisini kurmak ve etkinleştirmek. Daha fazla ayrıntı için, bir WordPress eklentisinin nasıl kurulacağına ilişkin adım adım kılavuzumuza bakın.
Aktivasyon üzerine, ziyaret etmeniz gerekir Ayarlar » Beyaz Etiket CMS eklenti ayarlarını yapılandırmak için WordPress kontrol panelinizden.
Eklenti, başlamak için kullanabileceğiniz basit bir kurulum sihirbazı sunar. Sihirbazda, alt bilgide ve alt metinde görünecek bir geliştirici adı ekleyebilirsiniz.
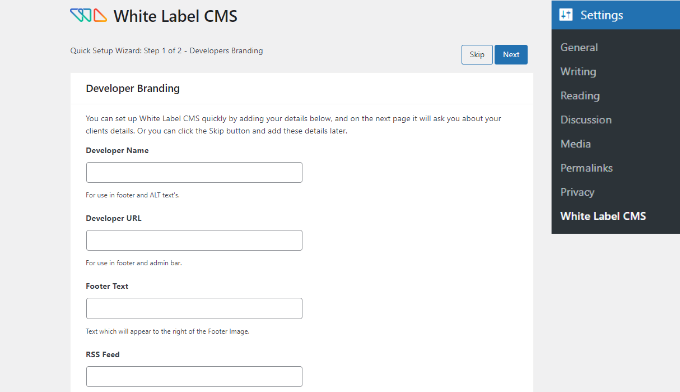
Bunun dışında geliştirici URL’si, alt bilgi metni ve RSS beslemesi ekleme seçenekleri vardır. Bu detayları ekledikten sonra ‘İleri’ butonuna tıklayabilirsiniz.
White Label CMS kurulum sihirbazı, müşterinizin işletme adını eklemenize ve özelleştirme için bir oturum açma logosu yüklemenize de olanak tanır.
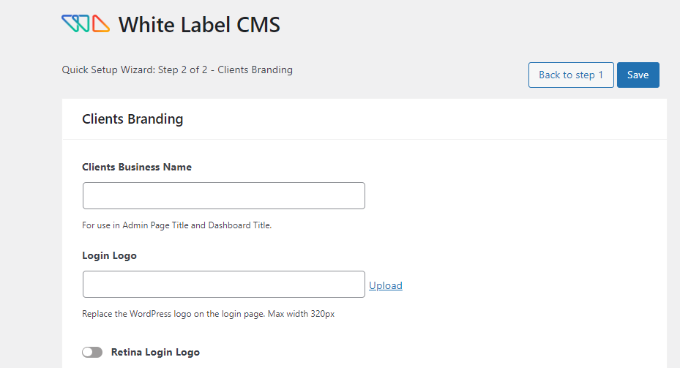
Ayrıca bir Retina oturum açma logosunu etkinleştirme ve resminizi yükleme seçeneği de vardır.
İşiniz bittiğinde, kurulum sihirbazından çıkmak için ‘Kaydet’ düğmesini tıklamanız yeterlidir.
Bunun yanı sıra, eklentinin ayarlar sayfası, WordPress yönetim ekranlarının her yönünü kontrol etmenize ve özelleştirmenize olanak tanır.
Bu 5 bölüme ayrılmıştır:
- Markalaşma
- Giriş yapmak
- Gösterge Paneli
- Menüler
- Ayarlar
Her bölümün altında bulunan farklı seçeneklere ve bunların nasıl doğru bir şekilde yapılandırılacağına daha yakından bakalım.
WordPress Markasını Kendi Markanızla Değiştirin
Burası, varsayılan WordPress sitesinin markasını kendi özel markanızla değiştireceğiniz yerdir.
Markalama altındaki ilk seçenek, yönetici çubuğunda WordPress logosunu ve bağlantılarını göstermek veya gizlemektir. WordPress sürümünü altbilgiden de gizleyebilirsiniz.
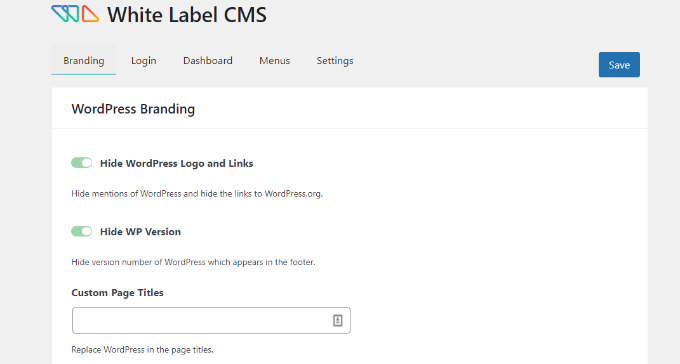
Ardından, yönetici çubuğunda görünecek WordPress logosunu değiştirmek için aşağı kaydırıp kendi özel logonuzu yükleyebilirsiniz.
Eklenti ayrıca yönetici çubuğundaki Howdy metnini ve WordPress.org URL’sini kendi özel bağlantınızla değiştirmenize olanak tanır.
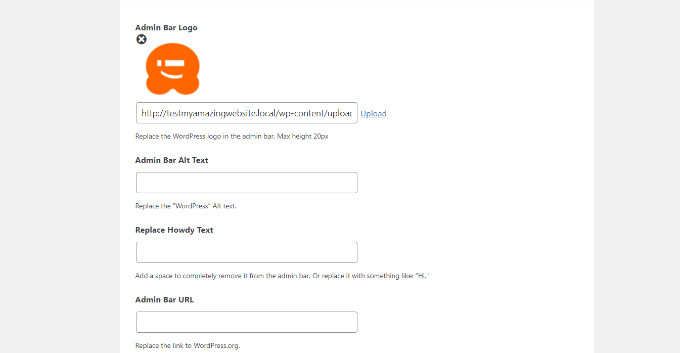
Bundan sonra, WordPress yönetici panelinizde aşağı kaydırabilir ve yan menü markasını değiştirebilirsiniz.
Eklenti, bir yan menü resmi, menü daraltıldığında görünen bir resim, yan menü bağlantı URL’leri ve alternatif metin ekleme seçenekleri sunar.
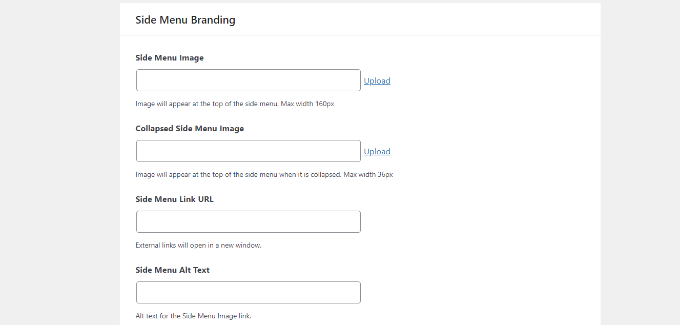
Son olarak, Gutenberg çıkış düğmesini de değiştirebilir ve bir çıkış simgesi, yönetici çubuğu logosu ile değiştirebilir ve özel bir logo kullanabilirsiniz.
Bunun yanı sıra, WordPress yönetici panelinizin altbilgisini markalama seçenekleri de vardır. Eklenti, bir alt bilgi resmi, metin, URL ve kendi HTML kodunuzu eklemenizi sağlar.
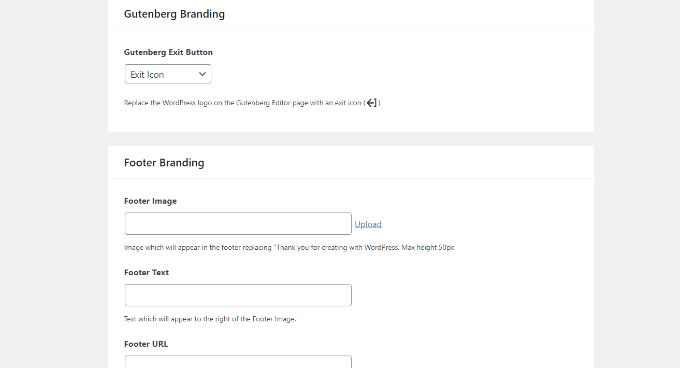
İşiniz bittiğinde değişikliklerinizi kaydetmeniz yeterlidir.
İşte bu değişikliklerin WordPress kontrol panelinde nasıl görüneceğine dair bir önizleme.
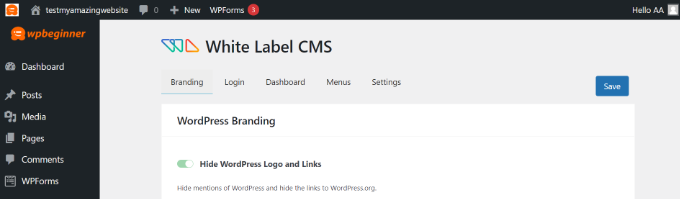
WordPress Giriş Sayfasını Beyaz Etiketle
Ardından, White Label CMS’deki ‘Giriş’ sekmesine gidebilir ve giriş ekranının nasıl görüneceğini değiştirebilirsiniz.
Başlamak için bir oturum açma logosu ve bir retina oturum açma logosu yükleyebilirsiniz. Logonun genişliğini, yüksekliğini, alt kenar boşluklarını tanımlama ve arka plan rengi ekleme seçenekleri de vardır.
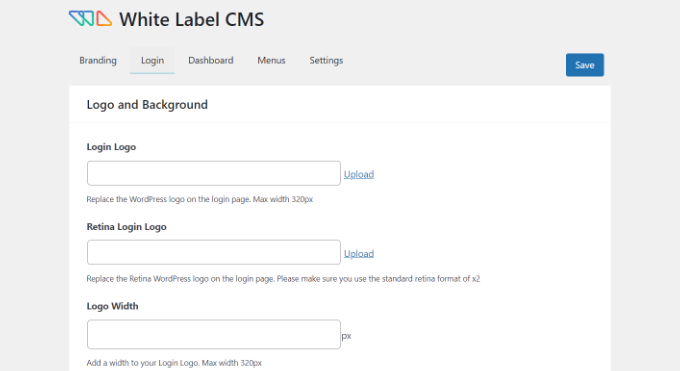
Aşağı kaydırırsanız, arka plan görüntüsünü ve konumunu değiştirmek için daha fazla ayar vardır.
WordPress web sitenizin giriş sayfasında arka plan görüntüsünün tam ekran olarak görünmesini sağlama seçeneğini de etkinleştirebilirsiniz.
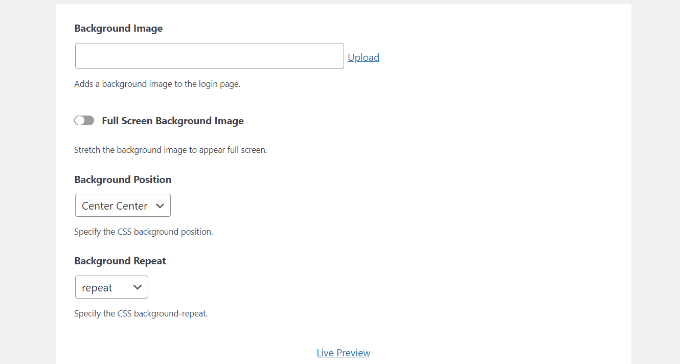
Bu değişiklikleri yaptıktan sonra alttaki ‘Live Preview’ butonuna tıklayabilirsiniz.
Bu size, yaptığınız değişikliklerin gerçek zamanlı olarak nasıl görüneceğini gösterecektir. Düzenlemelerden memnun kaldığınızda, değişikliklerinizi kaydetmeniz yeterlidir.
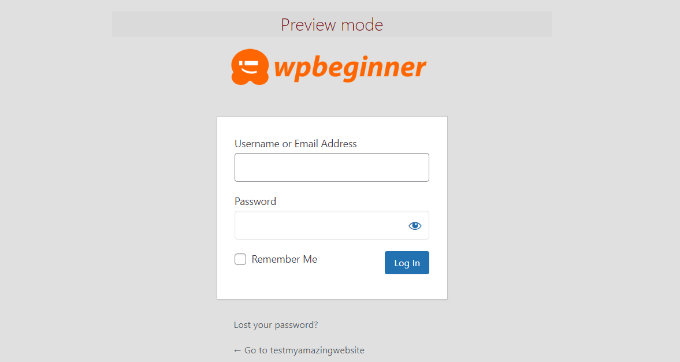
White Label CMS eklentisi, oturum açma sayfasını özelleştirmeniz için size bazı basit seçenekler sunar. Bununla birlikte, tasarımı üzerinde daha fazla kontrole sahip olmak istiyorsanız, aşağıdaki gibi bir sürükle ve bırak sayfa oluşturucu kullanmanızı öneririz. SeedProd.
WordPress’te oturum açma sayfasının nasıl özelleştirileceğine ilişkin kılavuzumuzda daha fazlasını görebilirsiniz.
WordPress Gösterge Tablosu Panellerini Beyaz Etiketleyin
Ana WordPress yönetici ekranına pano denir. Bu, kullanıcıların genellikle WordPress’e giriş yaptıklarında gördükleri şeydir.
Web sitesi hakkında farklı bilgileri gösteren varsayılan paneller içerir.
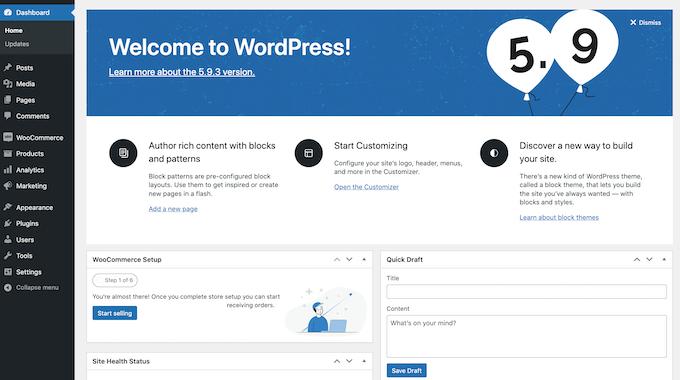
Genellikle oldukça fazla bilgi vardır ve birçok kullanıcı bununla ne yapması gerektiğini bilmez.
Beyaz Etiket CMS, bu bölümü özelleştirmenize ve daha temiz görünmesini sağlar. Başlamak için, ‘Gösterge Tablosu’ sekmesine tıklamanız yeterlidir; her bir paneli gösterme ve gizleme seçeneklerini göreceksiniz.
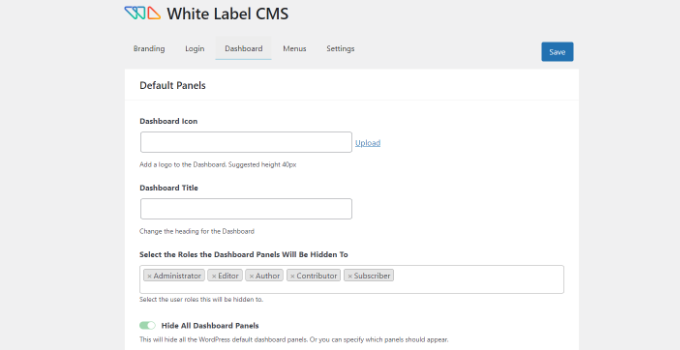
Pano simgeleri ekleyebilir, pano başlığını değiştirebilir ve pano panelini görüntüleyebilen WordPress kullanıcı rollerini seçebilirsiniz.
Aşağı kaydırırsanız, daha fazla seçenek var.
Örneğin, ‘Kendi Karşılama Panelinizi Ekleyin’ seçeneğini etkinleştirebilirsiniz.

İşiniz bittiğinde, değişikliklerinizi kaydetmeyi unutmayın.
WordPress Yöneticisinde Belirli Menü Öğelerini Gizle
Ardından, White Label CMS’de ‘Menüler’ sekmesine gidebilirsiniz.
Burada, Beyaz Etiket CMS yöneticileri ve süper yöneticiler dışındaki tüm kullanıcı rolleri için farklı yönetici menüsü öğelerini gizleyebilirsiniz.
Sitede bir sürü eklenti kullanıyorsanız, o eklentiler muhtemelen kendi menülerini de ekleyecektir. Bu, yönetici menünüzü oldukça uzun yapabilir. Müşterilerinizin veya kullanıcılarınızın çoğu muhtemelen bu menülere ihtiyaç duymayacak.
Eklentiyi kullanarak, ‘Müşterileriniz için menüleri gizlemek istiyorum’ seçeneğini etkinleştirerek bu menüleri gizleyebilirsiniz.
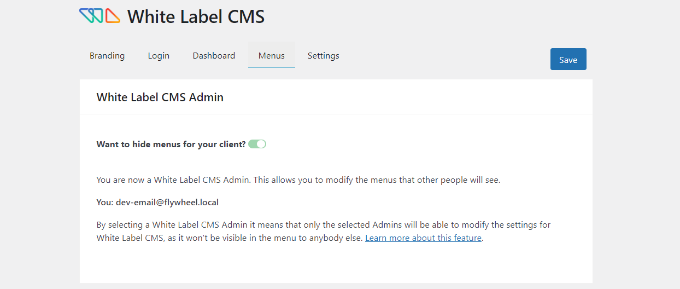
Bundan sonra, aşağı kaydırabilir ve gizlenecek farklı menüleri görebilirsiniz.
Her menü için mavi aşağı ok simgesine tıklayarak görebileceğiniz alt menü öğeleri vardır.
Bir menüyü gizlemek için açma/kapatma düğmesine tıklamanız yeterlidir; menü, WordPress’teki farklı kullanıcı rolleri için gizlenecektir.
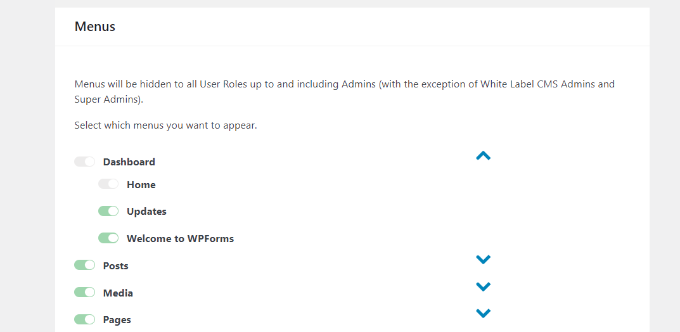
Eklentiyi kullanarak gizleyebileceğiniz yönetici çubuğu menüleri de vardır.
İşiniz bittiğinde devam edin ve değişikliklerinizi kaydedin.
WordPress Yönetici Ayarlarını Özelleştirin
Son olarak, White Label CSS eklentisindeki ‘Ayarlar’ sekmesine gidebilirsiniz.
Bu bölümde, ön uç yönetici çubuğunu, yardım kutusunu ve diğer ekran seçeneklerini gizlemek için seçenekler alacaksınız.
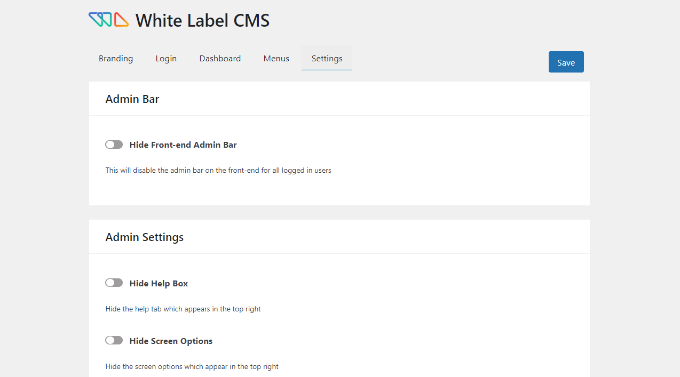
Ayrıca, WordPress kontrol panelinizde sayfanın üst kısmında görünen uyarı mesajlarını da kapatabilirsiniz. Bunlar, eklentiyi derecelendirmek veya profesyonel bir plana yükseltmek gibi mesajlardır.
Bunları kaldırarak, yönetici panelinizi müşterileriniz için temiz ve düzenli tutabilirsiniz.
Bunun dışında eklenti, yönetici için özel CSS ve özel düzenleyici stil sayfası eklemenizi sağlar.
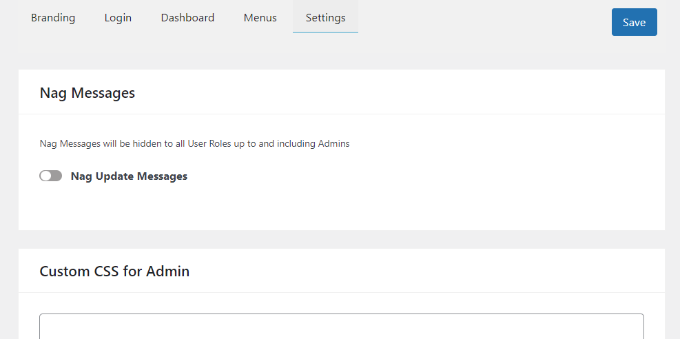
Değişiklikleri yaptıktan sonra ‘Kaydet’ düğmesini tıklamanız yeterlidir.
Not: Kiralık çalışıyorsanız ve müşterinizin sitelerini düzenli olarak yönetmeyecekseniz, yönetici menülerini gizlemenizi veya yönetici uyarılarını devre dışı bırakmanızı ÖNERMEZİZ.
Bunu yalnızca web sitesini düzenli olarak güncelleyecek ve yönetecekseniz yapın.
Bu makalenin, WordPress yönetici panonuzu nasıl beyaz etiketleyeceğinizi öğrenmenize yardımcı olduğunu umuyoruz. En iyi tasarım yazılımının nasıl seçileceği ve alan adı ile web barındırma arasındaki farkın ne olduğu hakkındaki kılavuzumuzu da görmek isteyebilirsiniz.
Bu makaleyi beğendiyseniz, lütfen bize abone olun Youtube kanalı WordPress video eğitimleri için. Ayrıca bizi burada bulabilirsiniz. twitter Ve Facebook.


