WordPress’e bir Discord widget’ı yerleştirmek mi istiyorsunuz?
Discord, kendi topluluklarınızı oluşturmanıza izin veren ve kullanıcılarınızın metin, ses ve video yoluyla birbirleriyle iletişim kurmasını sağlayan, iyi bilinen bir VOIP sohbet uygulamasıdır. 2022 itibariyle Discord’un yaklaşık 150 milyon aktif kullanıcısı var.
Bu yazıda, bir Discord widget’ını WordPress’e nasıl yerleştireceğinizi göstereceğiz.
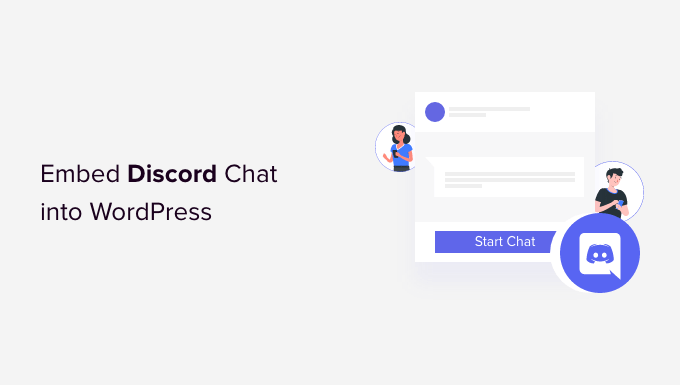
Web Sitenize Neden Discord Widget’ı Eklemelisiniz?
Anlaşmazlık sohbeti, kullanıcıların birbirleriyle mesajlar, sesli aramalar ve görüntülü aramalar üzerinden iletişim kurmasına olanak tanır.
WordPress sitenize bir Discord widget’ı yerleştirerek, kullanıcılarınızın birbirleriyle bağlantı kurmasını sağlayabilirsiniz. Bu widget, Discord sunucunuzun toplam üyelerini gösterecek ve ayrıca yeni üyelerin katılması için bir davet bağlantısı sağlayacaktır.
WordPress kullanıcılarınız, widget tarafından sağlanan bağlantı aracılığıyla Discord sohbet odalarınıza katılabilir, böylece web siteniz için büyük bir topluluk oluşturabilirsiniz.
Bununla birlikte, WordPress’te bir Discord widget’ını nasıl ekleyebileceğinizi görelim.
Bir Discord Widget’ını WordPress’e Gömme
Bir Discord widget’ını WordPress’e yerleştirmek için resmi ziyaret etmelisiniz. Anlaşmazlık İnternet sitesi. Bir Discord kullanıcı hesabı oluşturmanız ve topluluğunuz için bir Discord sunucusu oluşturmanız gerekecek.
Adım 1. Bir Discord Kullanıcı Adı ve Sunucusu Oluşturma
Zaten bir Discord hesabınız varsa, oradayken, sağ üst köşede bulunan ‘Giriş Yap’ düğmesini tıklamanız yeterlidir.
Bir hesabınız yoksa, ‘Tarayıcınızda Discord’u açın’ düğmesini tıklayın.
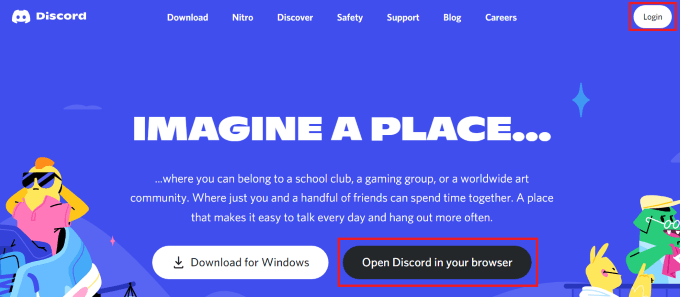
Daha sonra Discord hesabınız için bir kullanıcı adı seçmeniz istenecektir.
Bu, başkalarının sizi bulması için tanıtıcınız olacaktır, ancak görünen adınızı sunucu bazında değiştirebilirsiniz.
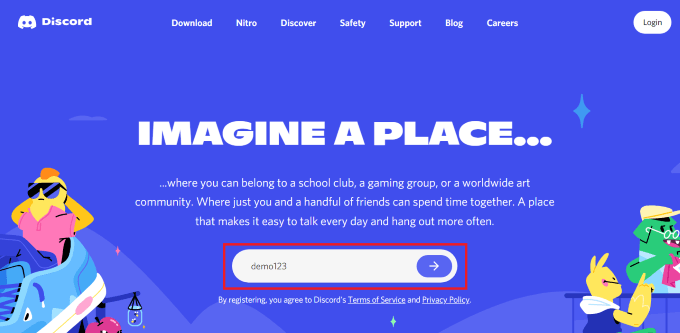
Ardından, Discord sizi ‘Kanallar’ sayfasına götürecek ve ardından doğum tarihinizi soracaktır.
Basitçe bilgilerinizi girin ve ‘İleri’ düğmesini tıklayın.
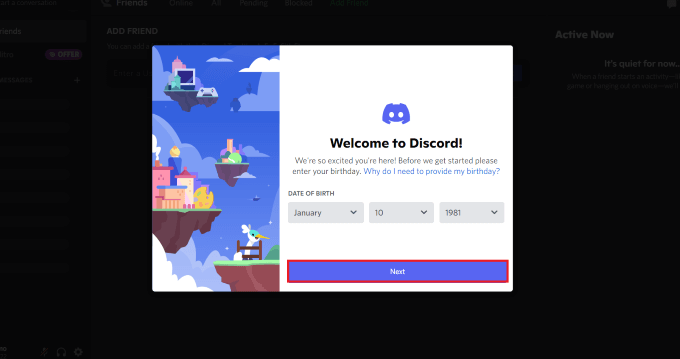
Ardından, ilk Discord sunucunuzu oluşturmanız istenecektir. Artık kendi şablonunuzu oluşturabilir veya hazır şablonlardan herhangi birini seçebilirsiniz.
Bu eğitim için ‘Oyun’ sunucusu şablonunu kullanacağız.
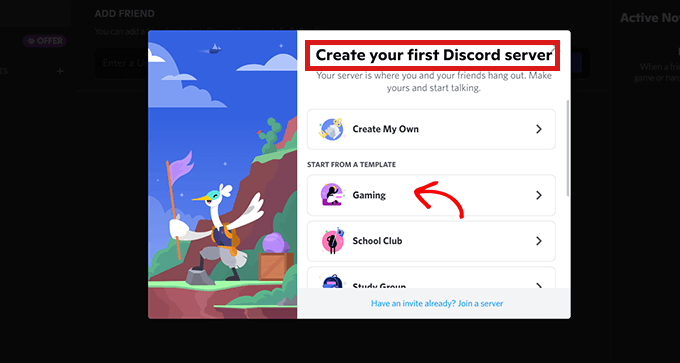
Bundan sonra, Discord sohbet odanız için bir ‘Sunucu Adı’ seçmeniz istenecektir. Sunucu için bir resim de yükleyebilirsiniz.
Beğendiğiniz bir isim seçtikten ve bir resim yükledikten sonra, Discord sunucunuzu oluşturmak için ‘Oluştur’ düğmesine tıklamanız yeterlidir.
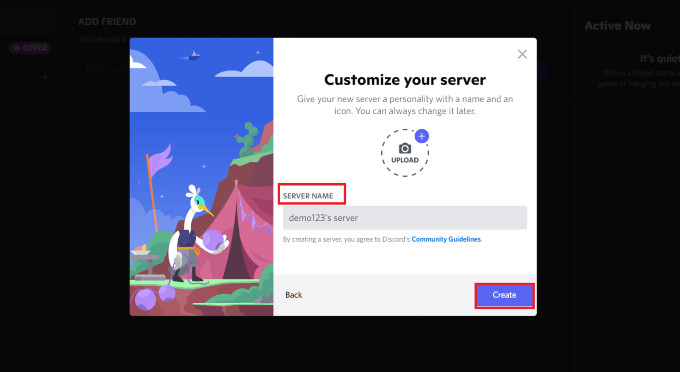
Son olarak, e-posta hesabınızı vermeniz ve Discord hesabınız için bir şifre seçmeniz istenecektir.
Bu ayrıntıları sağladıktan sonra, ‘Hesabı Talep Et’ düğmesini tıklayın.
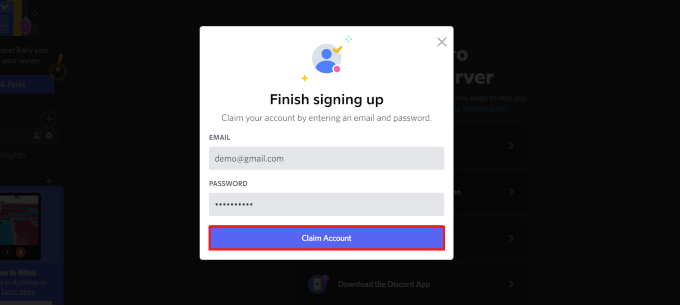
Şimdi, ayrıntılarınızı doğrulamak için verdiğiniz e-posta hesabına Discord tarafından bir e-posta gönderilecek.
Hesabınızı doğruladıktan sonra, Discord sunucunuz kurulacaktır.
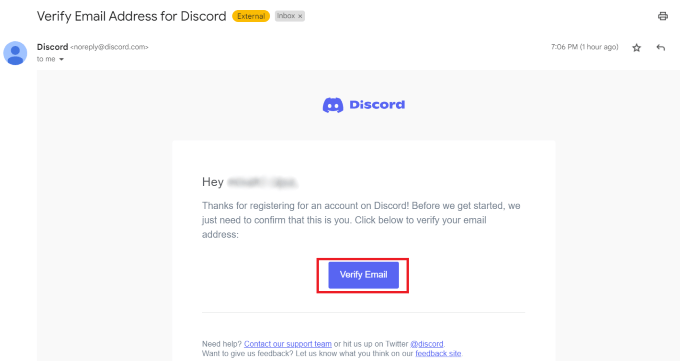
Artık tek yapmanız gereken Discord widget’ını WordPress’e yerleştirmek.
Bunun için öncelikle Discord ‘Kanallar’ sayfasının üst kısmında sunucu adınızın yanında bulunan ok simgesine tıklamanız gerekiyor.
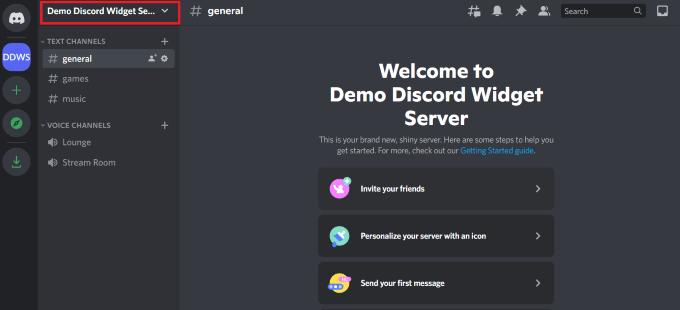
Bu bir açılır menü açacaktır.
Burada, Discord sunucu ayarlarınızı açmak için ‘Sunucu Ayarları’ seçeneğini tıklamanız yeterlidir.
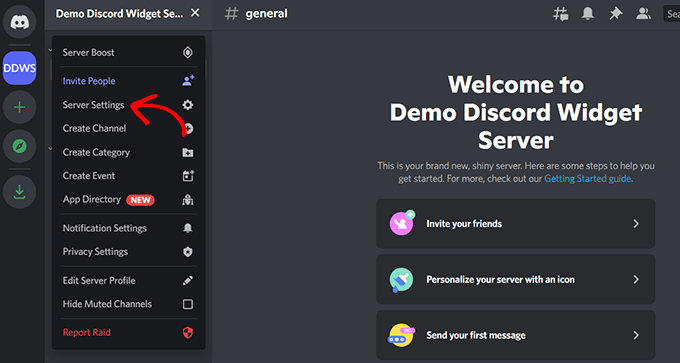
‘Sunucu Ayarları’ sayfasına geldiğinizde, kenar çubuğundan ‘Widget’ seçeneğini tıklayın.
Bu, ‘Sunucu Widget’ını Etkinleştir’in yanındaki anahtarı değiştirmeniz gereken ‘Sunucu Widget’ bölümünü açacaktır.
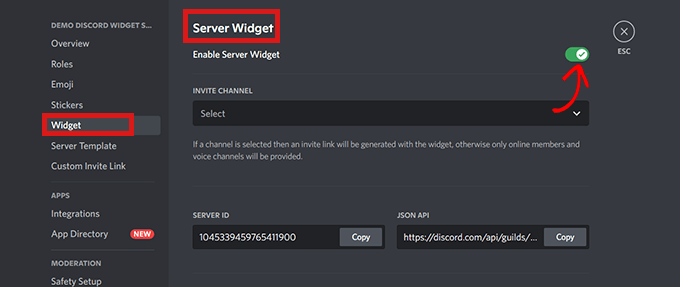
Bundan sonra, ‘Hazır Widget’ bölümüne gidin ve ‘Hazır Widget’ seçeneğinin altında bulunan ‘Kopyala’ düğmesine tıklayın.
Artık bu kodu yapıştırarak Discord widget’ını web sitenizin herhangi bir yerine gömebilirsiniz.
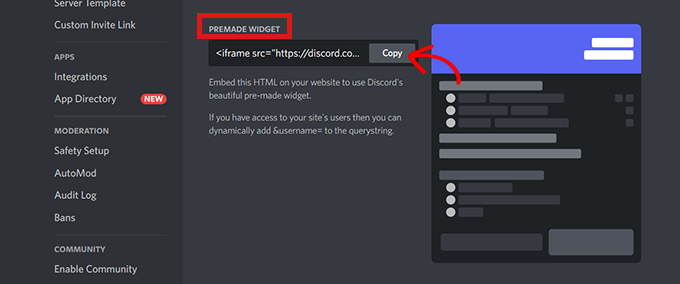
Adım 2. Discord Widget’ını WordPress’e Gömme
Öncelikle, WordPress sayfasına gidin veya Discord widget’ını yerleştirmek istediğiniz yere gönderin.
Ardından, blok düzenleyiciden ‘Özel HTML’ bloğunu seçin ve kodu yapıştırın.
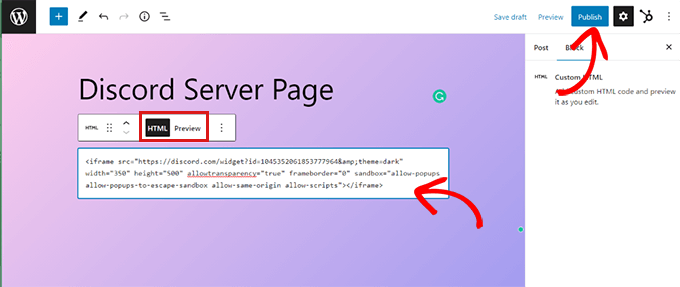
Bundan sonra, Discord widget’ını yerleştirmek için üst kısımdaki ‘Yayınla’ düğmesini tıklayın.
Discord widget’ınız WordPress web sitenizde böyle görünecek.
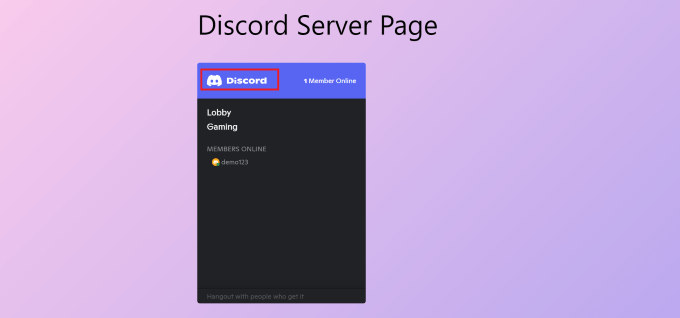
Discord widget’ını, temalarınızın kenar çubuğu, üst bilgi veya alt bilgi gibi engelleme özellikli herhangi bir alanına yerleştirebileceğinizi unutmayın.
Discord widget’ını WordPress’e nasıl yerleştireceğinizi öğrendiğinizi umuyoruz. Ayrıca, WordPress’teki en iyi VOIP temalarından oluşan en iyi seçimlerimizi ve küçük işletmeler için en iyi e-posta pazarlama hizmetleri hakkındaki makalemizi de kontrol etmek isteyebilirsiniz.
Bu makaleyi beğendiyseniz, lütfen bize abone olun Youtube kanalı WordPress video eğitimleri için. Ayrıca bizi burada bulabilirsiniz. twitter ve Facebook.


